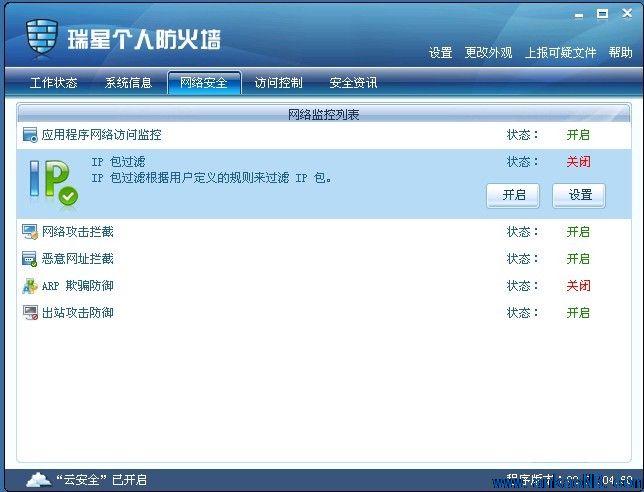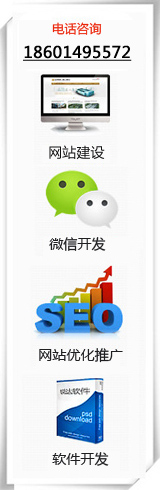Windows 2003 單網卡環(huán)境架設VPN代理服務器
正所謂常在河邊走哪有不濕腳,這幾天正在想法搞VPN代理,網上搜索大把的資料來看了,并按照資料的方法自己嘗試了下發(fā)現那些資料一點都不靠譜。鼓搗了半天我也沒搞定VPN的架設,多的就是架設好后能連接了,但預期的效果卻沒達到,發(fā)現VPN連接后不能上網了。終還是在朋友的幫助下搞定了 windows2003單網卡環(huán)境下的VPN架設,現在就把具體方法發(fā)布給大家,希望對大家有所幫助。
要架設個屬于自己的VPN代理服務器首先肯定還是要弄臺服務器了,這里建議使用配置和網絡比較好的,畢竟都不希望代理后網絡慢得像蝸牛一樣。或者能弄到國外的好服務器是好的了,國外的話對于自己的安全性是比較高的了。
有了服務器后接下來就是架設VPN了,使用終端登錄到服務器上,在架設VPN之前我們還要看下服務器上的基本設置,首先看下windows的默認防火墻是否關閉,沒有關閉的話在服務中找到Windows Firewall/Internet Connection Sharing (ICS)服務,右鍵屬性,將啟動類型更改為禁用,然后再停止該服務。然后依次查看Remote Registry服務,Server服務,Routing and Remote Access以及Workstation服務是否都已啟動,沒啟動的將啟動類型更改為自動,然后手動將其啟動。
基本設置看完后我們就可以開始正式的配置VPN了,打開控制面板—管理工具—路由和遠程訪問,右鍵本地服務,選擇“配置并啟用路由和遠程訪問”,如下圖:
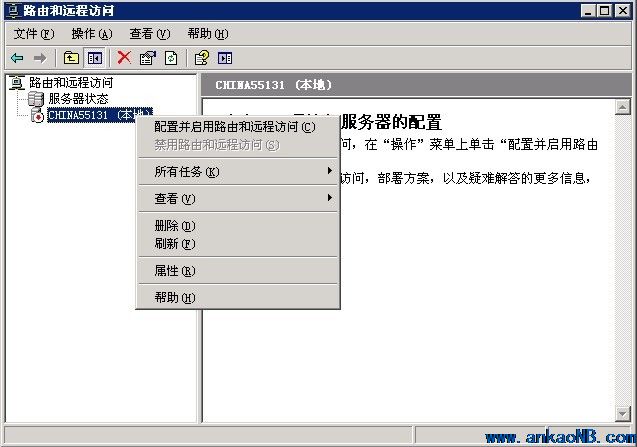
在彈出的對話框中選擇“下一步”,進入配置界面,如下圖:
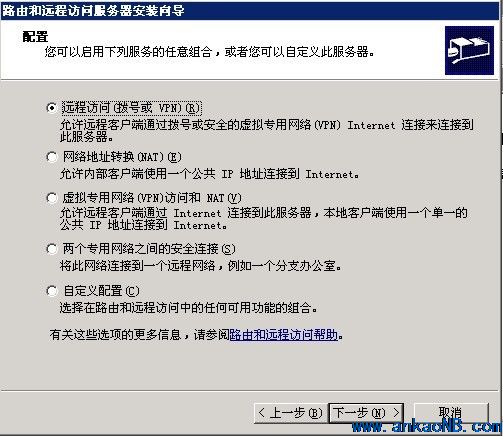
在這里選擇“自定義配置”,然后下一步,進入自定義配置界面,如下圖:
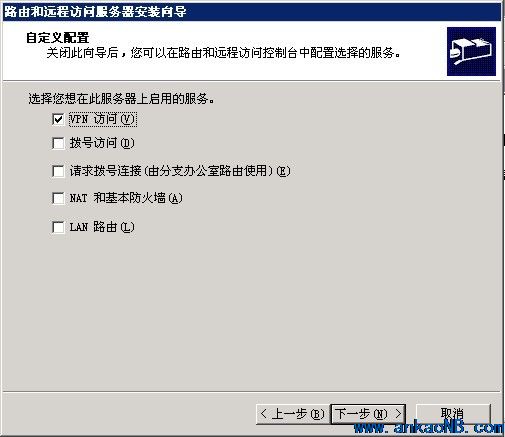
在自定義配置界面中選擇第一項“VPN 訪問”,然后下一步

這里選擇完成,在彈出的對話框中選擇“是”,然后等待服務的安裝完成。安裝完成后界面如下圖所示:
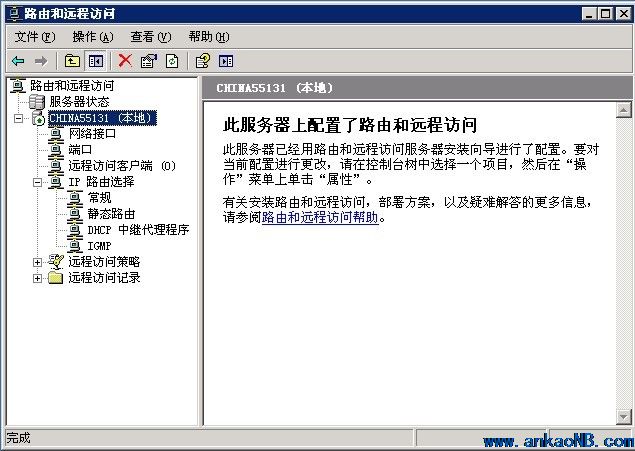
接下來我們需要對VPN服務器做設置才能正常的連接,我們首先選擇“IP 路由選擇”節(jié)點下的“常規(guī)”選項,然后右鍵選擇“新增路由協議”,如下圖:
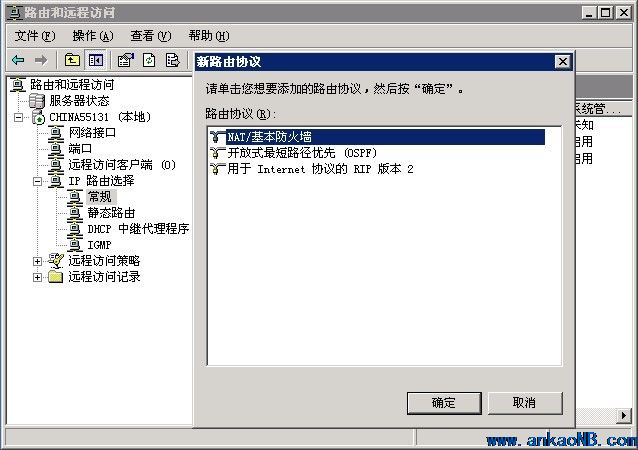
在新增路由協議界面中選擇第一項“NAT/基本防火墻”,然后點擊“確定”,完成后在左邊“IP 路由選擇”節(jié)點下就會多出一個“NAT/基本防火墻”,如下圖:
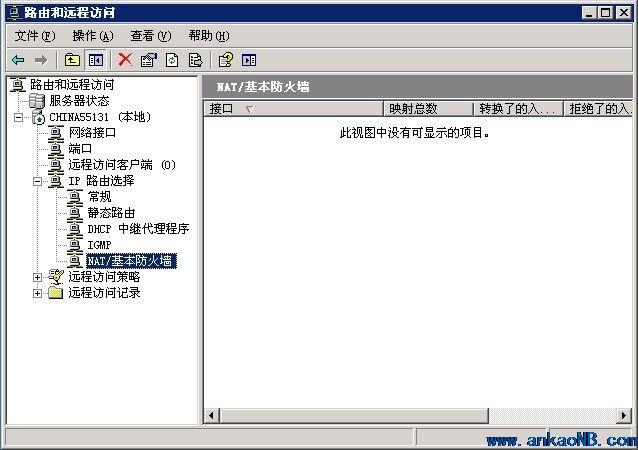
然后我們在剛才新增加的“NAT/基本防火墻”上右鍵,選擇新增接口,進入新增接口選擇界面,如下圖:
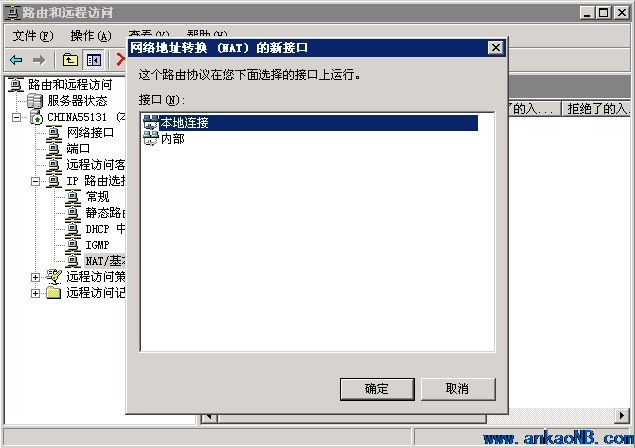
在新增接口選擇界面中我們的選擇要根據實際情況進行選擇,這里要選擇當前服務器正在使用的一個網絡連接,選擇后點確定,然后自動回彈出一個屬性框,如下圖:
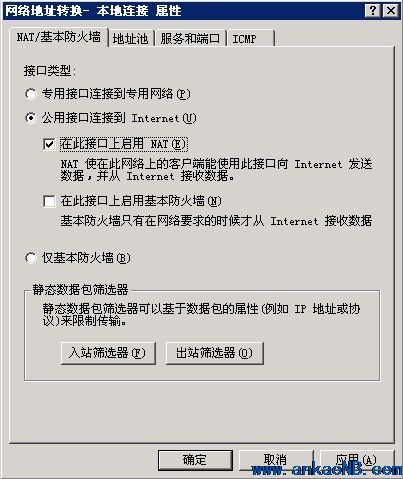
在該屬性框中我們選擇“公用接口連接到 Internet”以及“在此接口上啟用 NAT”兩項,點擊確定完成VPN配置。
VPN配置好后我們還需要在服務器中建立一個賬號,用于VPN的連接,在計算機管理中,選擇“用戶”選項,如下圖:
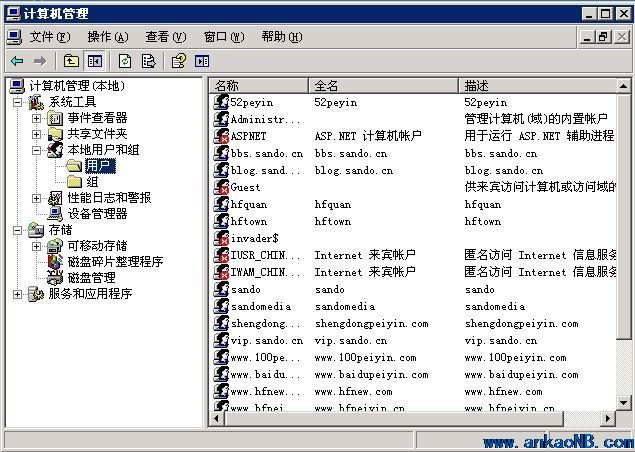
然后右邊部分右鍵—新用戶,建立好用戶后,選擇剛建立的用戶,右鍵—屬性,在彈出的屬性對話框中選擇“撥入”選項卡,在“遠程訪問權限(撥入或VPN)”出勾上允許訪問,然后確定。如下圖所示:
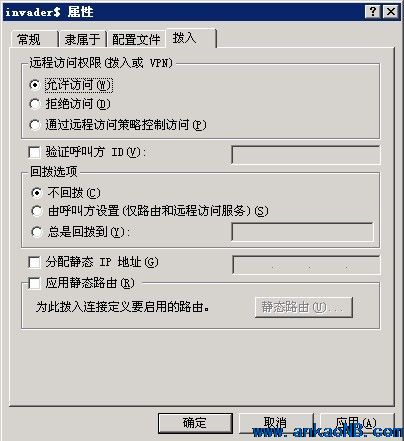
到此VPN服務器端的配置已經完成了,接下來便是我們客戶端的配置了,我們需要在自己電腦上建立一個VPN連接。首先進入控制面板—網絡連接,然后選擇“新建連接向導”,進入新建連接向導,然后下一步,進入“網絡連接類型”界面,如下圖:
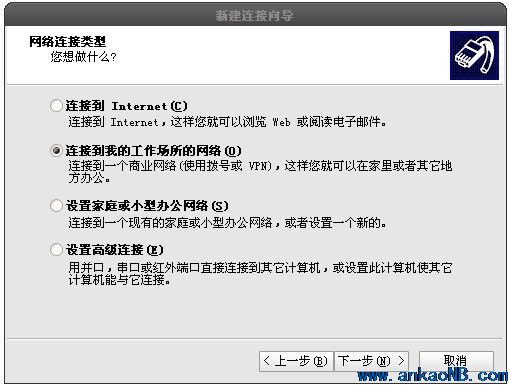
在網絡連接類型頁面中選擇“連接到我的工作場所的網絡”,然后下一步,進入下圖所示界面:
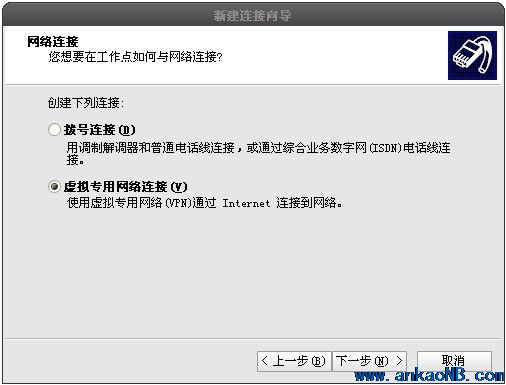
在上圖所示界面中,選擇第二項“虛擬專用網絡連接”,然后下一步,進入連接名設這界面,這里隨便輸入個名稱點擊下一步,然后進入“公共網絡”界面,如下圖:
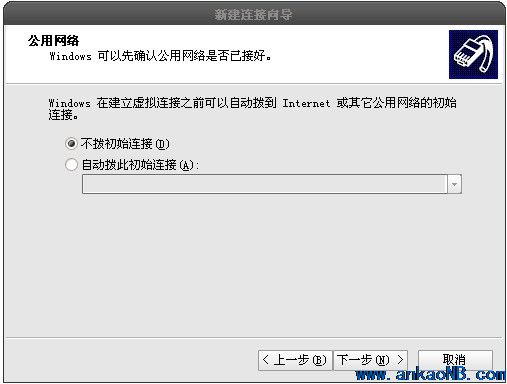
在上圖所示界面中選擇第一項“不撥初始連接”,然后下一步,進入“VPN 服務器選擇”界面,如下圖:
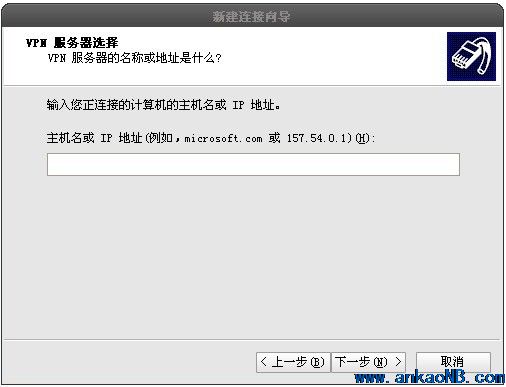
在“VPN 服務器選擇”界面中,填寫上剛才所架設VPN的服務器IP地址,然后下一步—完成。
完成新建VPN連接后打開剛才新建的VPN連接,輸入賬號密碼,然后點擊連接,如下圖所示:。

連接成功后即可!windows2003單網卡環(huán)境的VPN架設就到此完成!!!后需要注意一點就是若服務器上有安裝瑞星個人防火墻的情況下海需要在防火墻中將“網絡安全”項中的“IP 包過濾”功能關閉才能正常上網,如下圖所示:
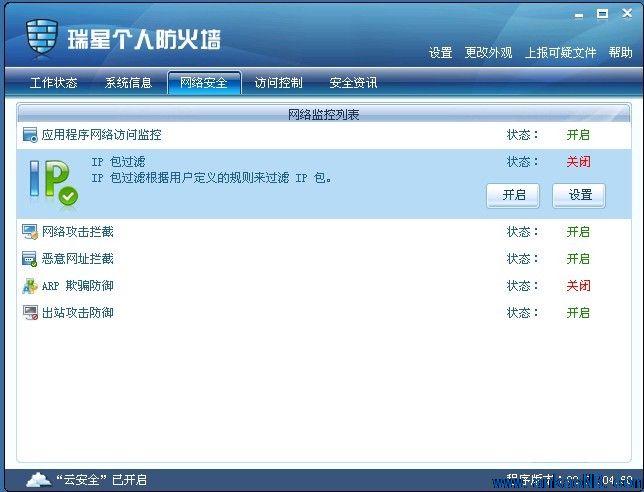
要架設個屬于自己的VPN代理服務器首先肯定還是要弄臺服務器了,這里建議使用配置和網絡比較好的,畢竟都不希望代理后網絡慢得像蝸牛一樣。或者能弄到國外的好服務器是好的了,國外的話對于自己的安全性是比較高的了。
有了服務器后接下來就是架設VPN了,使用終端登錄到服務器上,在架設VPN之前我們還要看下服務器上的基本設置,首先看下windows的默認防火墻是否關閉,沒有關閉的話在服務中找到Windows Firewall/Internet Connection Sharing (ICS)服務,右鍵屬性,將啟動類型更改為禁用,然后再停止該服務。然后依次查看Remote Registry服務,Server服務,Routing and Remote Access以及Workstation服務是否都已啟動,沒啟動的將啟動類型更改為自動,然后手動將其啟動。
基本設置看完后我們就可以開始正式的配置VPN了,打開控制面板—管理工具—路由和遠程訪問,右鍵本地服務,選擇“配置并啟用路由和遠程訪問”,如下圖:
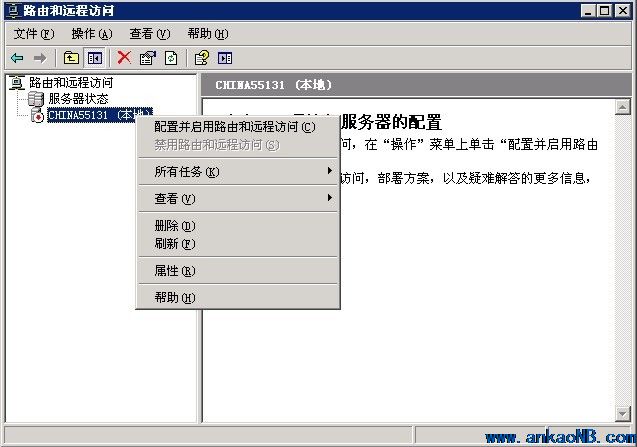
在彈出的對話框中選擇“下一步”,進入配置界面,如下圖:
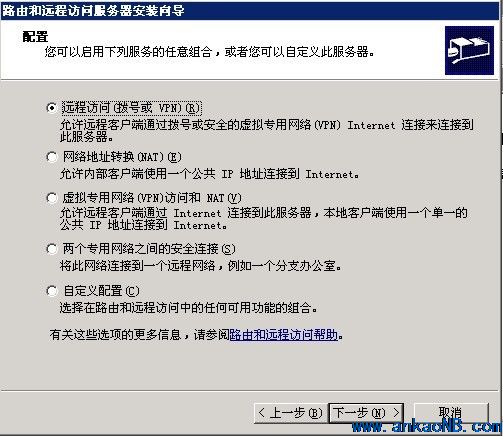
在這里選擇“自定義配置”,然后下一步,進入自定義配置界面,如下圖:
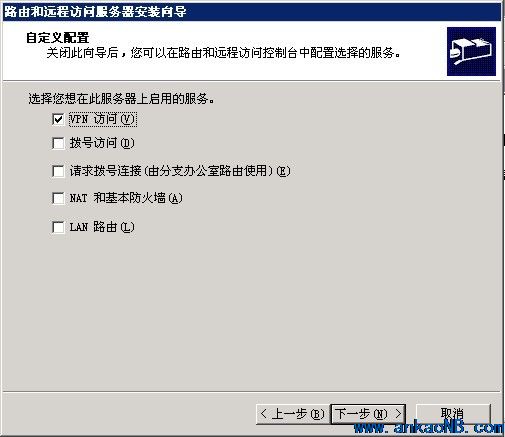
在自定義配置界面中選擇第一項“VPN 訪問”,然后下一步

這里選擇完成,在彈出的對話框中選擇“是”,然后等待服務的安裝完成。安裝完成后界面如下圖所示:
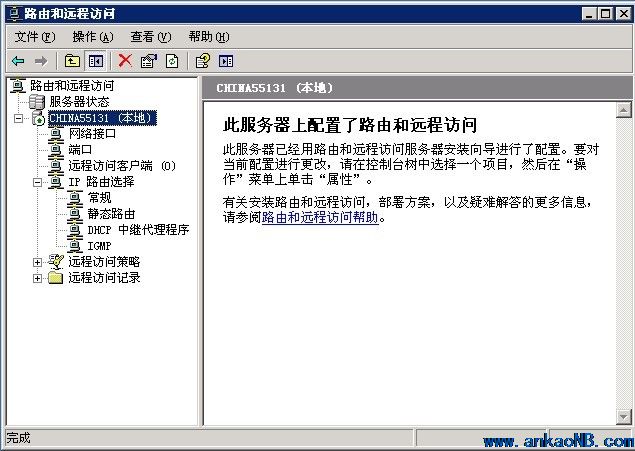
接下來我們需要對VPN服務器做設置才能正常的連接,我們首先選擇“IP 路由選擇”節(jié)點下的“常規(guī)”選項,然后右鍵選擇“新增路由協議”,如下圖:
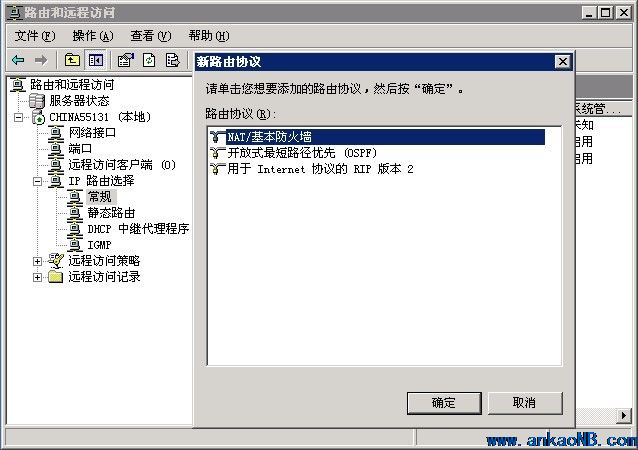
在新增路由協議界面中選擇第一項“NAT/基本防火墻”,然后點擊“確定”,完成后在左邊“IP 路由選擇”節(jié)點下就會多出一個“NAT/基本防火墻”,如下圖:
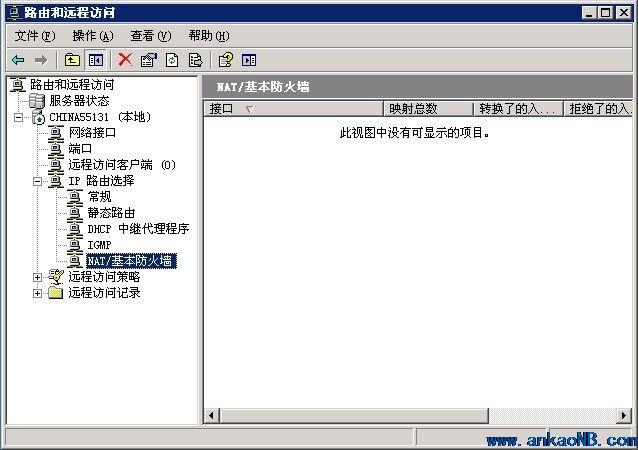
然后我們在剛才新增加的“NAT/基本防火墻”上右鍵,選擇新增接口,進入新增接口選擇界面,如下圖:
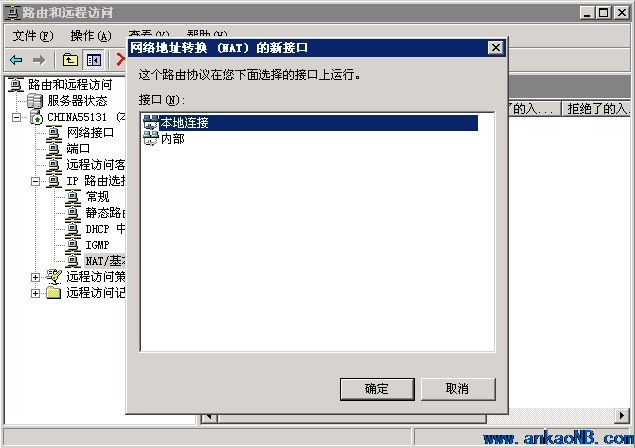
在新增接口選擇界面中我們的選擇要根據實際情況進行選擇,這里要選擇當前服務器正在使用的一個網絡連接,選擇后點確定,然后自動回彈出一個屬性框,如下圖:
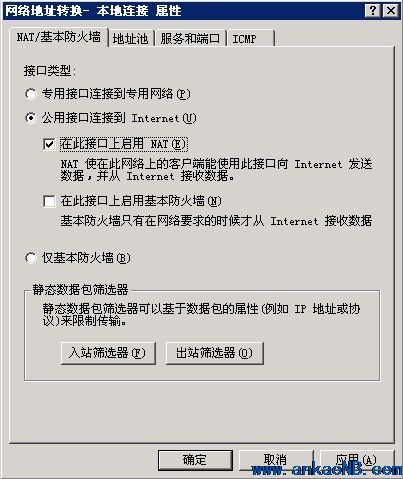
在該屬性框中我們選擇“公用接口連接到 Internet”以及“在此接口上啟用 NAT”兩項,點擊確定完成VPN配置。
VPN配置好后我們還需要在服務器中建立一個賬號,用于VPN的連接,在計算機管理中,選擇“用戶”選項,如下圖:
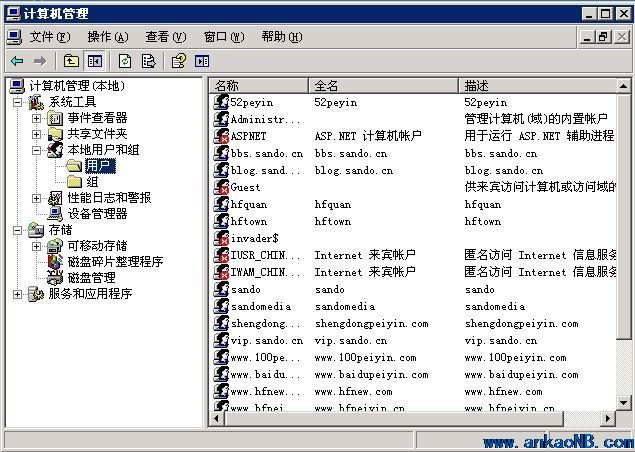
然后右邊部分右鍵—新用戶,建立好用戶后,選擇剛建立的用戶,右鍵—屬性,在彈出的屬性對話框中選擇“撥入”選項卡,在“遠程訪問權限(撥入或VPN)”出勾上允許訪問,然后確定。如下圖所示:
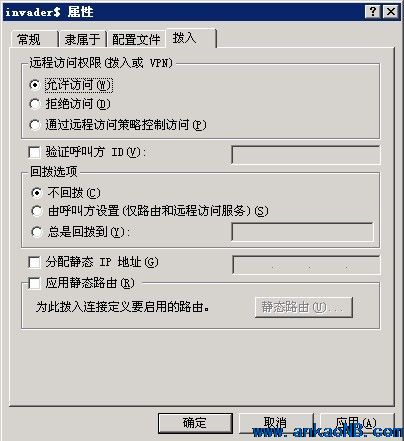
到此VPN服務器端的配置已經完成了,接下來便是我們客戶端的配置了,我們需要在自己電腦上建立一個VPN連接。首先進入控制面板—網絡連接,然后選擇“新建連接向導”,進入新建連接向導,然后下一步,進入“網絡連接類型”界面,如下圖:
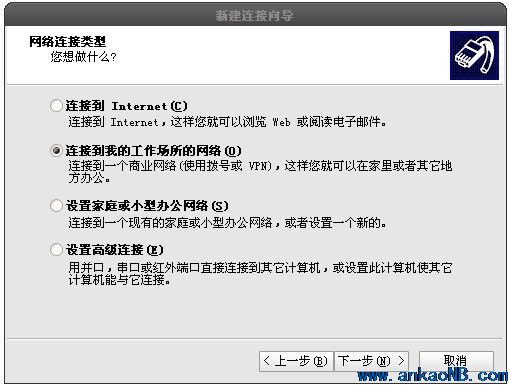
在網絡連接類型頁面中選擇“連接到我的工作場所的網絡”,然后下一步,進入下圖所示界面:
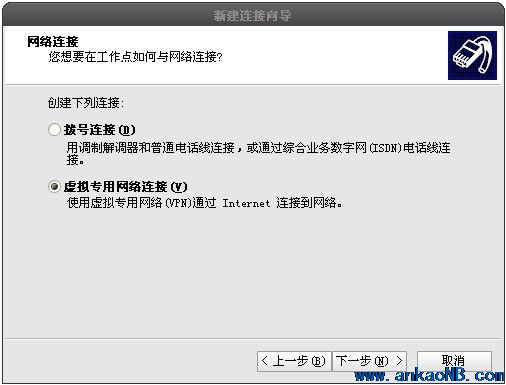
在上圖所示界面中,選擇第二項“虛擬專用網絡連接”,然后下一步,進入連接名設這界面,這里隨便輸入個名稱點擊下一步,然后進入“公共網絡”界面,如下圖:
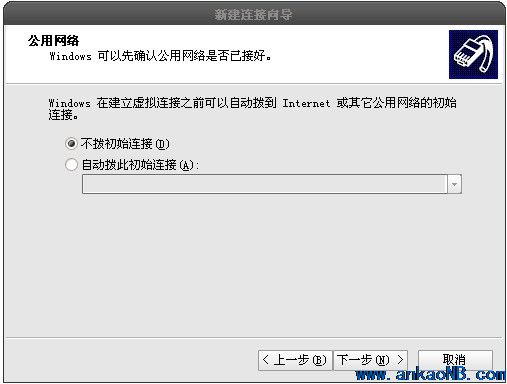
在上圖所示界面中選擇第一項“不撥初始連接”,然后下一步,進入“VPN 服務器選擇”界面,如下圖:
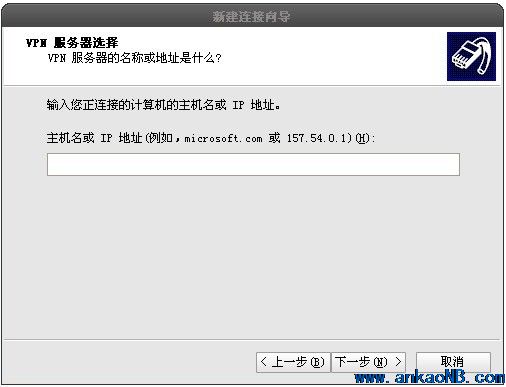
在“VPN 服務器選擇”界面中,填寫上剛才所架設VPN的服務器IP地址,然后下一步—完成。
完成新建VPN連接后打開剛才新建的VPN連接,輸入賬號密碼,然后點擊連接,如下圖所示:。

連接成功后即可!windows2003單網卡環(huán)境的VPN架設就到此完成!!!后需要注意一點就是若服務器上有安裝瑞星個人防火墻的情況下海需要在防火墻中將“網絡安全”項中的“IP 包過濾”功能關閉才能正常上網,如下圖所示: